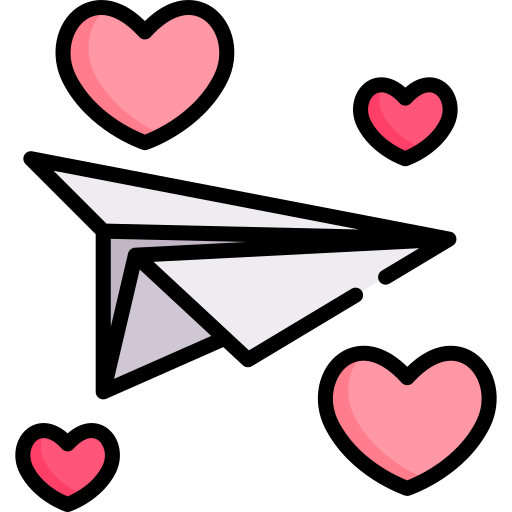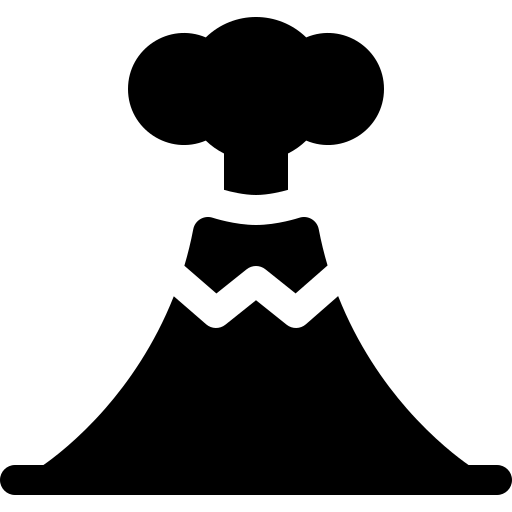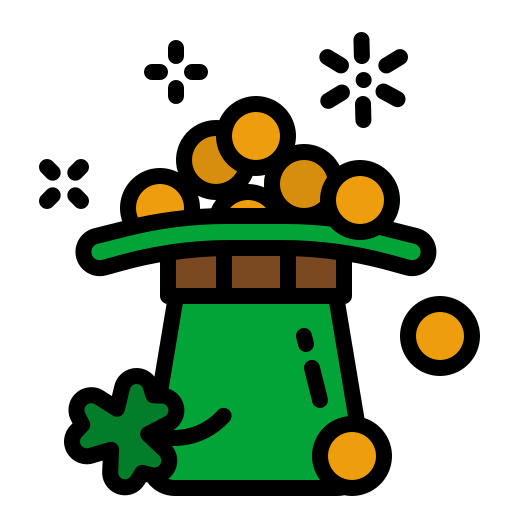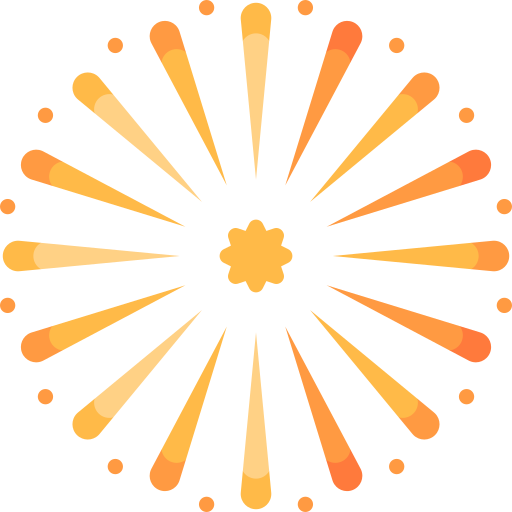I have written this user guide for those of you who are new to the game of Airport City, and have recently started playing your game. This user guide is intended to give you an brief overview to the eight on screen in game pictorial buttons, available to you during game play. It will be important you read through the user guide, as you explore the eight buttons, so you will familiarise yourself with each of the functions.
Along the bottom row of your screen, centred in the middle, you will find the Game Screen Menu with eight click button icon options, Flights Menu (1st icon), Operative Hangar (2nd icon), Game Store Menu (3rd icon), Warehouse Menu (4th icon), Collections Menu (5th icon), Game Site Management (6th icon), Alliance Group Information, Ratings World Map and Tables, Gift Items, Neighbours (7th icon), Settings Menu (8th icon). They will be permanently displayed on your game screen. To open them, you will need to select the click buttons, one at a time.












ADDITIONAL INFORMATION
There is a wealth of user guide information located in the Airport City Guides section, of the members forum. The user guides have been written to help you with your game. They will provide you with all the information you need, to help you make a success of your game. You will find that some of these user guides will be relevant to your current game, while others will become relevant, as you progress your game.
Last Updated: Monday 20th January 2025 at 08.35am London UK Time
Along the bottom row of your screen, centred in the middle, you will find the Game Screen Menu with eight click button icon options, Flights Menu (1st icon), Operative Hangar (2nd icon), Game Store Menu (3rd icon), Warehouse Menu (4th icon), Collections Menu (5th icon), Game Site Management (6th icon), Alliance Group Information, Ratings World Map and Tables, Gift Items, Neighbours (7th icon), Settings Menu (8th icon). They will be permanently displayed on your game screen. To open them, you will need to select the click buttons, one at a time.
1ST ICON BUTTON - FLIGHTS MENU
Selecting the icon click button will display the Flights Menu which will list the number of airplanes and the different types of airplanes in your fleet, located vertically on the left hand side of the menu. You will be able to scroll through and view each airplane. When you select an airplane, the flight destinations available for that airplane will be displayed. The number of flight destinations available to you, will depend on the game level you are on, the type of airplanes and helicopters you have in your fleet and the number of flight item resources you have stored in your warehouse. As you progress your game, and increase your game levels, more flight destinations will become available to you.
You will also find seven icon click button options, located along the top row of the Flights Menu, labelled Airplane (1st icon), Helicopters (2nd icon), Adventure (3rd icon), Alliance (4th icon), Space (5th icon), Favourite (6th icon), Event (7th icon). They will each display the different types of themed group flights available to you. You will also have the option to search for flight destinations, the search box will be along the top row of the flights menu. You will also have on display, along the top row of the menu, the amount of Airplane Fuel (drop down includes Helicopter Fuel), Airplane Passengers (drop down includes Helicopter Tourist) and Green Notes you have available.
2ND ICON BUTTON - OPERATIVE HANGAR
Selecting the icon click button will display four menu options, located vertically on the left hand side of the game screen, Shop, Stands, Repair, Reserve. Along the bottom row of your game screen, you will find all the available airplanes for sale from Standard's, S1's, S2's and Special. The first Shop option will be where you will be able to scroll through horizontally and select a airplane, an index card of information about the airplane will be displayed in the top right hand corner of your game screen, including the price. You will be able to make a purchase with Gold Coins, Gold Tokens Silver Tokens and only Green Notes for the special airplane. The second Stands option will display all the airplanes in your fleet and any free stand slots you may have. On the right hand side of the game screen, you will have three options, To Flight, Sell, To Reserve. The third Repair option will allow you to repair your airplanes. The fourth Reserve option will allow you to store your airplanes and helicopters, depending on the number of slots that are available. In the bottom right hand corner of the menu, you will find a reserve hangar building upgrade button, there are a total of 5 building levels to the reserve hangar.
LEVEL | PURCHASE PRICE | AIRPLANE SLOTS | 1ST SLOT | 2ND SLOT | 3RD SLOT | 4TH SLOT | 5TH SLOT | 6TH SLOT |
One | 5,000 Gold Coins | Six | Free | 5GN | 5GN | 10GN | 10GN | 20GN |
Two | 15,000 Gold Coins | Twelve | Free | 40GN | 40GN | 60GN | 60GN | 80GN |
Three | 300 Gold - 5,000 Silver | Eighteen | Free | 100GN | 100GN | 120GN | 120GN | 120GN |
Four | 400 Gold - 7,000 Silver | Twenty Four | Free | 120GN | 120GN | 120GN | 120GN | 120GN |
Five | 500 Gold - 9,000 Silver | Thirty | Free | 120GN | 120GN | 120GN | 120GN | 120GN |
If you spend some time and study the above table, you will notice that not only will you need to pay to upgrade each of the buildings, but you will also need to pay to open each of the slots. Also, each of the buildings will have their own set of upgrade items to collect, before you can make each of the buildings solid and live.
Located along the top row of the Operative Hangar menu you will find on display the Game Level you are currently on, the number of Gold Tokens, Silver Tokens, Gold Coins, Green Notes you have collected and have available to spend in your game.
3RD ICON BUTTON - GAME STORE MENU
Selecting the icon click button will allow you to purchase a wide variety of items for sale, you will have eight click buttons to choose from, labelled, Residential Buildings, Commerce, Airport Buildings, Helicopters, Industries, Decorations, Resources and Badges with gold coins, green notes, silver tokens and gold tokens. The game level you are on will determine the sale items available to you, as will other factors. On the right hand side of the menu, you will find brief information, relating to items you have selected, but have not purchased.
Also on display, along the top row of the menu, will be the amount of Gold Coins, Green Notes, Gold Tokens and Silver Tokens you have amassed during game play. By clicking on any one of them, you will be taken to the bank, where you will be able to purchase sale items with your silver tokens, gold tokens, coins and green notes. You will also find six sale items, for each of the following click icons Tokens, Gold Coins, Airport Cash. They will be a selection of discount sale items, and also a number of free bonus items to collect during the day, and across the entire week of game play. These discount sale items will be found on the left hand side of the menu, in a separate display window.
4TH ICON BUTTON - WAREHOUSE MENU
Selecting the icon click button will display all of the resource items you have stored in your warehouse, which you will have amassed and purchased, during long term game play, Buildings (which you have not placed in the city side and airport side of the your game), Airplanes (you have in your fleet), Helicopters (you have in your fleet), Fuel (you have in storage and have not collected), Passengers (you have in storage and have not collected), Consumables (chest you have in storage and not collected), Flight Maps (you have collected during long term game play) and Other (flight items and upgrade building items). You will have received gifts from your neighbours and received gifts from some flight drops.
On the right hand side of the menu, will be displayed information, which will relate to the above eight subjects, and all the items that are stored under each of the subjects. You will also have the option to search for a building, this will be located along the top row of the warehouse menu.
5TH ICON BUTTON - COLLECTIONS MENU
Selecting the icon click button will display all of the flight collections that are currently available, there are 258, and the rewards for completing each of the flight collections e.g. buildings, bonuses, gold coins, experience points and all the different types of chests. On the left hand side of the menu, you will find seven vertical icon click button options labelled, All, Story, Helicopters, Space, Adventure, Event, Alliance. The icon click buttons will allow you to divide all of the flights collections into themed flights. You will also have the option to search for flight collections, the search box will be located in the top right hand corner of the collections menu. Selecting an item from within a collection will display additional information about the item (how to obtain the item, if the item can be receive from a neighbour as a gift, where to find the item, the chest where the item will be available and how much the chest will cost to purchase).
6TH ICON BUTTON - GAME SITE MANAGEMENT
Selecting the icon click button will allow you to make a number of changes to your game site, move buildings (you will need to have some free space on the city side or airport side of your game in order to reposition buildings), insert roads adjacent to many buildings, sell buildings, rotate buildings and place buildings into warehouse storage. The amount it will cost you to store a building will depend on the type of building you want to store, it can become an extremely expensive exercise to do so. When you select a building by clicking on it, a circular menu will appear on your game screen, it will display a number of options. Some of these options will be available to you, while others will not e.g. not all buildings and structures can be removed from your game. There are also quite a number of buildings and structures which can be placed on both sides of your game, the airport side and the city side e.g. Alliance HQ, Training Centre, Research Lab, Flight Catering Facility, Laundry, Furniture Factory, Sweet Factory, Fuel Station, Pharmaceutical Lab, Weather Station, Rocket Garden, Space Travel Monument, Coal Station, Powerful Wind Turbine, Solar Panel and Power Plant.
7TH ICON BUTTON - ALLIANCE GROUP INFORMATION, RATINGS WORLD MAP, TABLES, GIFT ITEMS, NEIGHBOURS
Selecting the icon click button will display a vertical pop up menu with four options, the first button will list all of your neighbours and your profile details, the second button will list all of the gift items you are able to send to your neighbours, the third button will display the world map of flight destinations, the top 100 alliance flight ratings table and the top 100 flights table for the Green, Blue and Red space vehicles, the fourth button will display your alliance group information, if you are part of an alliance group.
1ST BUTTON OPTION (GOLDEN WINGNUT) - will have three click buttons, Profile, Members and Leave, located on the left hand side of the menu. The Profile option will list your alliance group name, will display the alliance badge, the alliance reputation points, the number of members in your group, your rank for last week and the number of passengers your alliance group has carried during the current week. The Members option will list each of the members in your group, the number of stars each member has and the number of passengers each has carried. You will also have the option to visit members game sites, using the visit button. The Leave option will allow you to leave the members group. If it is your intension to leave, you should first let the alliance owner know, rather than just leave abruptly. It is best to arrange a time, towards the end of the week, before reset begins, otherwise your leaving will effect the total number of passengers carried for the week.
2ND BUTTON OPTION (WINNERS PODIUM) - will have five click buttons, located along the top row of the menu, World Map, Top 100 Alliance Members Table and Top 100 Space Program Tables For Green, Blue and Red Launch Flights. Information will be displayed, on the right hand side of the menu, which will relate to each of the five click buttons. You will also find two buttons labelled, This Week and Last Week. The first click button will list the total number of passengers carried and space flights completed for the current week. The second click button will list the total number of passengers carried and the rewards earned for the previous week. You will also find a Back Button, which will return you to the World Map, when viewing the green, blue and red launch flight tables.
3RD BUTTON OPTION (GIFT WRAPPED BOX) - will have two click buttons, across the top row of the menu, both these will be gift related. The first button will list all the items you are able to gift to your neighbours, the current limit is 30 per day. The second button will list all the gifts you have received from your neighbours. On the right hand side of the menu will be brief information on the gift items you have clicked on but not sent.
4TH BUTTON OPTION (TWO PEOPLE) - will have a series of filter buttons on the left hand side of the menu. The first will be labelled Alphabet, this will drop down and open to display Favourite, Alliance, Active, Inactive. The remaining four options, Neighbours (this will list your neighbours), Add (this will list players waiting to become neighbours and where you will key in the codes), Waiting (this will list players wanting to become neighbours) and Profile (this will list your game level, your reputation level, your star skills level, your three star status and your friend code).
8TH ICON BUTTON - SETTINGS MENU
Selecting the icon click button will display a number of menu options split into two groups. On the left hand side of the screen you will find a drop drown Language Box (with a selection of languages), Volume (with a percentage bar setting), UI Size (with a percentage bar setting - this will allow you to resize the counters and icons on your game screen), Sound (with on/off slider), Music (with a percentage bar setting), Confirmation Pop-Ups (with on/off slider), Notifications (with on/off slider), Show Intro (with on/off slider), Restoring Game Resources, Community (this will take you to the Facebook website), Fan Club (this will take you to the Facebook website), Instagram (this will take you to the Instagram website), Our Games (this will take you to the Game Insight website).
On the right hand side of the settings menu screen you will find the Link Progress Option (sign in to save your progress), Version (this will be the current game version number), Support ID (this will be your neighbour code number which plays will need to key in to become neighbours with you), Support (this will be for contacting Game Insight for help), Privacy Policy (this will take you to the Game Insight website www.game-insight.com/en/site/privacypolicy), Terms of Use (this will take you to the Game Insight website www.game-insight.com/en/site/terms)
ADDITIONAL INFORMATION
There is a wealth of user guide information located in the Airport City Guides section, of the members forum. The user guides have been written to help you with your game. They will provide you with all the information you need, to help you make a success of your game. You will find that some of these user guides will be relevant to your current game, while others will become relevant, as you progress your game.
Last Updated: Monday 20th January 2025 at 08.35am London UK Time
Last edited: