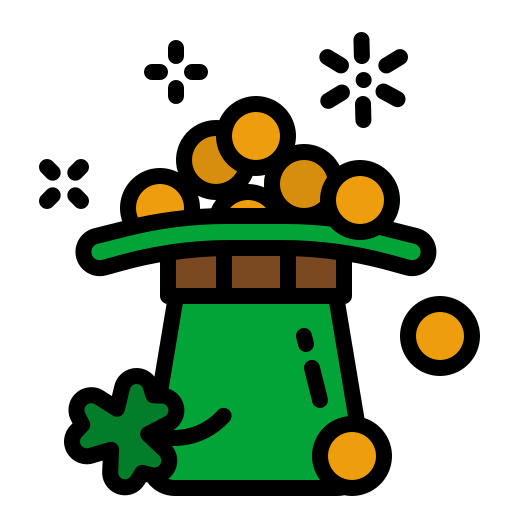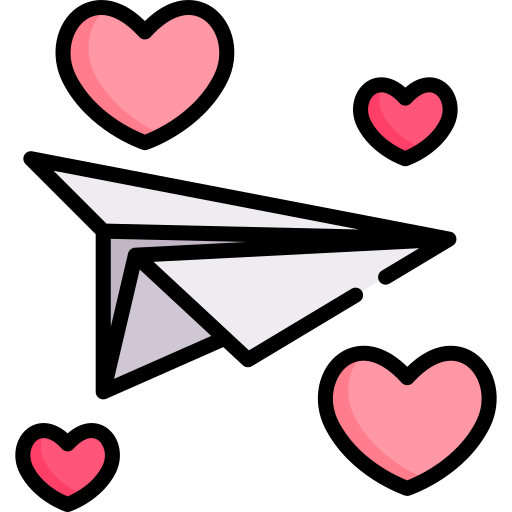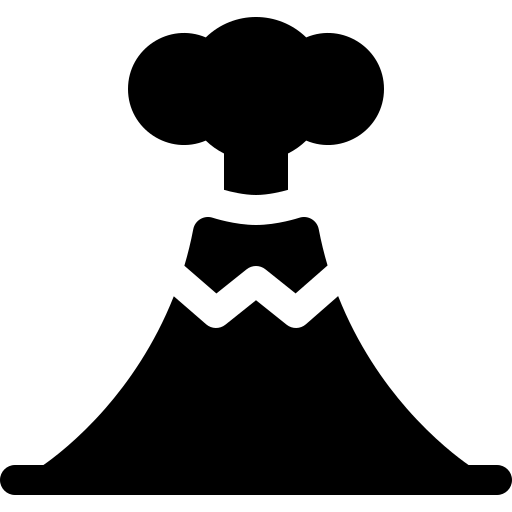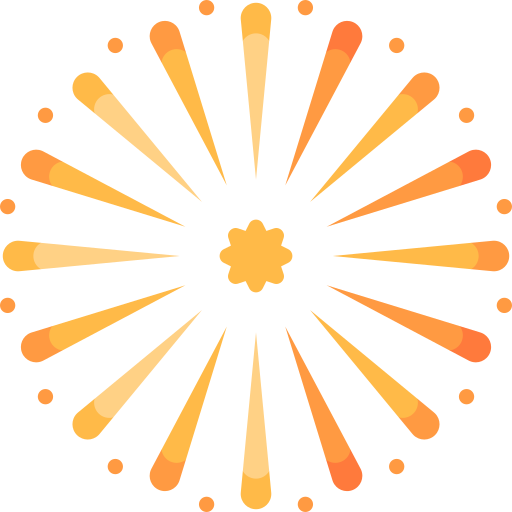I can not emphasis enough how extremely important it is that you take screenshots of your game, whenever you make any changes to your game, no matter how small, the changes maybe. It will be important after you have purchased land, after you have purchased buildings, after you have relocated buildings etc.
You will need screenshots to prove you have completed a special event, so as to obtain the reward medal, and when you have reached a star skills set level, so as to obtain the reward banner. Screenshots of your game will be needed for many things besides.
You will also need to do this in case you need to contact Technical Support for help with a problem, or when you post in the members forum with a problem. In most cases the members forum will be the first port of call, when members experience a problem with their game, then followed by technical support, if forum members are not able to help. Whichever option you choose, screenshots will be essential.
If you experience difficulties with your game, you will be able to use the screenshots as evidence, to help support your case. It will also be a good idea to take screenshots, of your game, whenever you experience any glitches and/or bugs during game play. You will then be able to use the screenshots, when posting in the Airport City Problems section of the members forum. The glitches and/or bugs will be the same for other forum members, screenshots will highlight the problem, and help make the problem clearer.
HOW TO TAKE SCREENSHOTS USING WINDOWS SNIP AND SKETCH
There are many applications which you will be able to use in its place, which will allow you to take screenshots of your game. This will depend on your device, and the features available. For those of you who use Windows, there is an application called Snip and Sketch, which you will be able to use to capture images.
When you open the application you will be able to take a screenshot of your game, with the Press Window Logo Key + Shift + S option. You will need to have your game on the screen, so you can take an image of what's on your screen. Following this action, you will have four options to choose from, Rectangular Snip (this option will allow you to draw the size of the image box), Freeform Snip (this option will allow you to draw the shape you want), Window Snip (this option will allow you to take the image on the screen) and Fullscreen Snip (this option will allow you take an image of the entire screen). The image will be saved temporarily to the Clipboard, after which a small window will appear, in the bottom right hand corner of your game screen.
When you clicked on the image, the Snip and Sketch application menu will appear, you will be able to save the image, using the Save Icon option, it is the 7th icon of 10 icons, located along the bottom row of the menu. After File Explorer opens, you will then be able to save the image to your folder, which you will have created. It will be good if you name your folder with an appropriate name e.g. Airport City Clipboard, which will be located on your hard disc. The PNG Files (.png) images will have the Year, Month and Day, plus a set of Six Numbers unique to each saved file.
You may also want to think about taking images of your profile page, your neighbours list, items stored in your warehouse (buildings, planes, helicopters, fuel, passengers, maps, chests). How much coins, green notes, silver tokens and gold tokens you have will also be useful. It will be good to have this information in image form, you never know when you may need this type of information.
HOW TO CONTACT TECHNICAL SUPPORT
You will be able to contact Tech Support through the Settings menu (the Silver Cog Wheel), it will be the eighth icon along the bottom row of your game screen. Once selected, the settings menu will appear, you will find a blue and white click button labelled Tech Support, the fourth vertical click button on the right hand side of the settings menu, this will take you to the Game Insight help website.
You will find a 'Contact Us' button in the top right hand corner of the screen, this will open up a form for you to complete e.g. the Name of Your Game, the Language, your Platform, your Name (this is optional), your Support ID (this is optional), your Email Address, a description of Your Problem, File Attachments (this is optional) and the inputting of Security Text (to help identify you as a genuine person). Alternatively, it may involve a series of six images in a grid form, where you will need to select the image that is the right way up. You will need to repeat this a number of times before your form is submitted). You will then need to click to Submit The Form, in the bottom right hand corner. You will also be able to access tech support by clicking on the following link http://www.game-insight.com/en/support which will take you to the same location.
BACKING UP SCREENSHOT FOLDER
It will be a good idea if you backup your screenshots folder e.g. to a USB Key, an SD Card or an External Hard Disc Drive. This will ensure you have two folders, your main folder and your backup folder. This will be a very sensible precution to take, in case you experience any problems with your game, and need proof to support your case when contacting tech support or posting on the members forum. It will be far easier to attach a screenshot image of your problem, than to try and describe the problem with words alone.
When you are new to the game, you may not necessarily remember to backup your screenshots folder, when changes take place to your game site. Once you have undertaken the backup procedure, a number of times, it will become second nature to you, and you will remember to do so.
ADDITIONAL READING MATERIAL
There is a great wealth of user guide information located in the Airport City Guides section, of the members forum. I have written them to help you with your game, those of you who are new to the game and those of you who are further along with your game. The user guides will provide you with all the information you need, to help make a success of your game.
Last Updated: Tuesday 21st January 2025 at 08.45am London UK Time
You will need screenshots to prove you have completed a special event, so as to obtain the reward medal, and when you have reached a star skills set level, so as to obtain the reward banner. Screenshots of your game will be needed for many things besides.
You will also need to do this in case you need to contact Technical Support for help with a problem, or when you post in the members forum with a problem. In most cases the members forum will be the first port of call, when members experience a problem with their game, then followed by technical support, if forum members are not able to help. Whichever option you choose, screenshots will be essential.
If you experience difficulties with your game, you will be able to use the screenshots as evidence, to help support your case. It will also be a good idea to take screenshots, of your game, whenever you experience any glitches and/or bugs during game play. You will then be able to use the screenshots, when posting in the Airport City Problems section of the members forum. The glitches and/or bugs will be the same for other forum members, screenshots will highlight the problem, and help make the problem clearer.
HOW TO TAKE SCREENSHOTS USING WINDOWS SNIP AND SKETCH
There are many applications which you will be able to use in its place, which will allow you to take screenshots of your game. This will depend on your device, and the features available. For those of you who use Windows, there is an application called Snip and Sketch, which you will be able to use to capture images.
When you open the application you will be able to take a screenshot of your game, with the Press Window Logo Key + Shift + S option. You will need to have your game on the screen, so you can take an image of what's on your screen. Following this action, you will have four options to choose from, Rectangular Snip (this option will allow you to draw the size of the image box), Freeform Snip (this option will allow you to draw the shape you want), Window Snip (this option will allow you to take the image on the screen) and Fullscreen Snip (this option will allow you take an image of the entire screen). The image will be saved temporarily to the Clipboard, after which a small window will appear, in the bottom right hand corner of your game screen.
When you clicked on the image, the Snip and Sketch application menu will appear, you will be able to save the image, using the Save Icon option, it is the 7th icon of 10 icons, located along the bottom row of the menu. After File Explorer opens, you will then be able to save the image to your folder, which you will have created. It will be good if you name your folder with an appropriate name e.g. Airport City Clipboard, which will be located on your hard disc. The PNG Files (.png) images will have the Year, Month and Day, plus a set of Six Numbers unique to each saved file.
You may also want to think about taking images of your profile page, your neighbours list, items stored in your warehouse (buildings, planes, helicopters, fuel, passengers, maps, chests). How much coins, green notes, silver tokens and gold tokens you have will also be useful. It will be good to have this information in image form, you never know when you may need this type of information.
HOW TO CONTACT TECHNICAL SUPPORT
You will be able to contact Tech Support through the Settings menu (the Silver Cog Wheel), it will be the eighth icon along the bottom row of your game screen. Once selected, the settings menu will appear, you will find a blue and white click button labelled Tech Support, the fourth vertical click button on the right hand side of the settings menu, this will take you to the Game Insight help website.
You will find a 'Contact Us' button in the top right hand corner of the screen, this will open up a form for you to complete e.g. the Name of Your Game, the Language, your Platform, your Name (this is optional), your Support ID (this is optional), your Email Address, a description of Your Problem, File Attachments (this is optional) and the inputting of Security Text (to help identify you as a genuine person). Alternatively, it may involve a series of six images in a grid form, where you will need to select the image that is the right way up. You will need to repeat this a number of times before your form is submitted). You will then need to click to Submit The Form, in the bottom right hand corner. You will also be able to access tech support by clicking on the following link http://www.game-insight.com/en/support which will take you to the same location.
BACKING UP SCREENSHOT FOLDER
It will be a good idea if you backup your screenshots folder e.g. to a USB Key, an SD Card or an External Hard Disc Drive. This will ensure you have two folders, your main folder and your backup folder. This will be a very sensible precution to take, in case you experience any problems with your game, and need proof to support your case when contacting tech support or posting on the members forum. It will be far easier to attach a screenshot image of your problem, than to try and describe the problem with words alone.
When you are new to the game, you may not necessarily remember to backup your screenshots folder, when changes take place to your game site. Once you have undertaken the backup procedure, a number of times, it will become second nature to you, and you will remember to do so.
ADDITIONAL READING MATERIAL
There is a great wealth of user guide information located in the Airport City Guides section, of the members forum. I have written them to help you with your game, those of you who are new to the game and those of you who are further along with your game. The user guides will provide you with all the information you need, to help make a success of your game.
Last Updated: Tuesday 21st January 2025 at 08.45am London UK Time
Last edited: