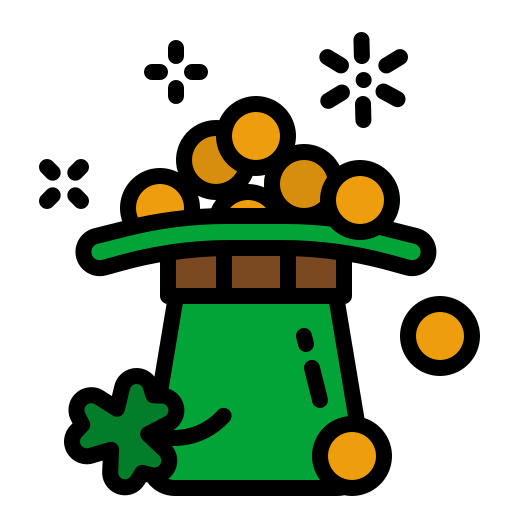Important news for all iPhone and iPad players! The versions of the game for iPhone and iPad, which used to be two independent apps, are finally merging, making all Airport City players on iOS devices one big happy family. To make the transition easier, we’ll tell you what you can expect and how to prepare for it. The merging will happen in update 5.3. Get ready!
What does this all mean?
This means you won’t need to contact our support team every time you want to restore your game progress after changing devices or reinstalling the app. The game will prompt you to download your saved progress if any progress can be found. Keep in mind that you need an internet connection in order to do so. Hooray! In addition to that, you can now save your progress even if you play on several devices. The game will allow you to select the most up-to-date saved game. You will also finally be able to change your game username! You’ll receive a Friend Code, which other players can use to add you as a friend, and can then change your username as you see fit!
We’re sure you have some questions. We’ve tried to answer them in advance.
I play on my iPhone. What should I do?
It’s simple! Just update the game to the latest version and keep playing as usual.
I play on my iPad. What should I do?
Update the game to the latest version and launch the app while your device is connected to the internet. In the game, you’ll see a window informing you about a newer version being available. Press the Install button, go to the App Store, and download the new version of the game.

"New Version Available" Window
As an added bonus, you get 10 Airport Cash for installing the updated app. Your progress will be restored as soon as you launch the newly installed game. You’ll see a window like this:

Profile restoration window
On the left, you will see your local progress, and on the right, you'll see the progress saved on our server. Select the one you need, and continue playing! After that, you can delete the old Airport City that will no longer be supported, which is shown with a grayed out icon.

If you want to play on your iPhone as well, just download the game on it, and the progress from your iPad will sync up automatically. Play anywhere, anytime! If you have questions or have encountered some kind of a problem, feel free to contact our support team!
I play both on my iPad and my iPhone, and I want to have the same progress on both devices. What should I do?
It’s always nice to see skilled pilots who are true masters of their craft! If you’ve been waiting to sync your game progress on various devices, now you can do so. Just update the game on your iPad, launch it, and select the saved progress you want to continue with. After that, update the game on your iPhone. IMPORTANT: selecting one of the saved games makes the other one unavailable. Choose wisely!
I play both on my iPad and my iPhone, but I’m building 2 different airports. What should I do to keep game progress separate on my devices?
Don’t panic! First of all, you need to decide whether you want to have the same game progress on all your devices or if you want each device to have its own game with its own progress. In the first case, everything’s simple. Just update the game on both devices and select the profile you want to use upon launch! If it’s the latter case, follow these instructions: 1. You can manually select the desired game progress upon launching the app. Remember that the other progress (the one you DID NOT choose) will be lost. Make sure to think twice before pressing the Select button. 2. If for some reason your game isn’t connected to a Game Center account, you can create an account under Settings -> Game Center. If you're having trouble, contact our support team, and they’ll help you. 3. In most cases, you’ll have the game on both devices connected to one Game Center ID.
You must connect your games to different Game Center accounts in order to keep progress separate on two different devices.
Signing in to Game Center with a different account will require you to register an additional Apple ID beforehand.

Details: How to sign out from the Game Center: Open the Settings app and select Game Center.
You’ll see the connected Apple ID. Press on it and select Sign Out.
How to sign in to the Game Center: Open the Settings app, scroll down and select Game Center. If you aren’t signed into the Game Center, you will see a Sign In option on the screen. Tap it and sign in with your Apple ID.
That’s it! Now you have two separate Game Center IDs on two separate devices. You can keep playing two separate games, without ever losing any progress.
I didn’t understand a thing/My case is different from the ones in this FAQ
Not to worry! Before attempting to solve any issues on your own, contact our support team. They would be happy to help you out!
F.A.Q. taken from here.
Stay tuned for news about the coming update, and don’t hesitate to ask questions in the comments below!
Last edited: